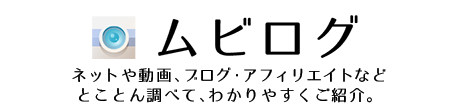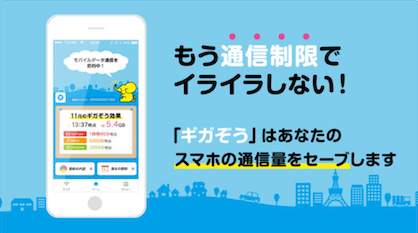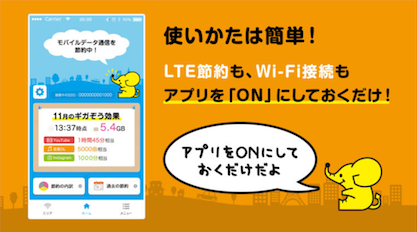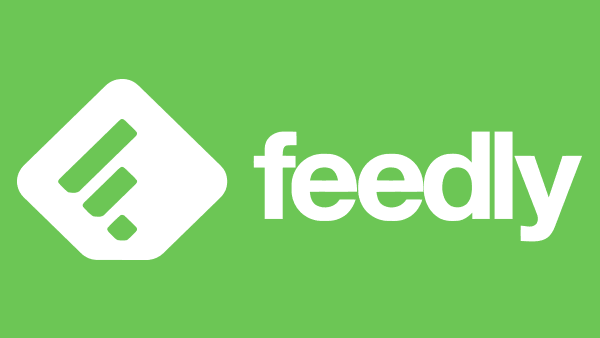
ここでは、「feedly」の簡単な使い方をご紹介します。
- まだ使ったことがない
- 英語サイトしかないのでよく分からない
という方は是非参考にしてみてください。とっても簡単です。
そして、ブロガーの情報収集は、これひとつで簡潔できます。
超オススメです!!スマホ版もほぼ同様ですので参考にしてみてください。
おっと、その前に
ちょっとその前に、通信量をおさえるなら「ギガぞう」が便利ですよ!
通信制限になりたくないなら!

ギガぞうは、インストするだけでいつも使っているLTE通信量をキュッと圧縮し、通信料を節約してくれるアプリです。
月末にいつも通信制限で「ギガが足りない」あなたにぴったりのギガ節約アプリ。
また、コンビニやお店などで無料WiFiを捕まえるけど、会員登録・ログインが面倒ですよね。
ギガぞうなら、事前にアプリで登録しておけば、街中で自動ログインしてくれて、いつのまにかWiFi環境に。
あなたは何も気にせずスムーズにWiFiを楽しめて、さらに通信量を節約できますよ。めっちゃ便利です。
feedlyって?ふぇえdlyじゃないよ!
まずもってfeedlyって何?何て読むの?からですが、「フィードリー」と読みます。wiki先生によると
FeedlyとはいくつかウェブブラウザやiOSとAndroidの携帯端末に対応しているニュースアグリゲータアプリケーションである。インターネット上の数あるウェブサイトのニュースフィードを収集し他人と共有することができる。https://ja.wikipedia.org/wiki/Feedly
とあります。
にゅーすあぐりげーたあぷり?
ニュースアグリゲータアプリケーションをwiki先生に聞くと
フィードリーダー(feed reader)、またはフィード・アグリゲーター(feed aggregator)は、ブログやポッドキャスト、ニュースサイトなどが配信するフィードを取得・購読するためのアプリケーションソフトウェアの総称。フィードのファイルフォーマットとしてRSSが先行していたことから、現在でも「RSSリーダー」と呼ばれることが多い。英語圏では「news reader」や、単に「aggregator」と呼ばれることもある。https://ja.wikipedia.org/wiki/フィードリーダー
繋がりました。
feedly=RSSリーダー
ということですね。
簡単に言うと、feedlyは自分でカスタマイズできる情報雑誌のようなもですね。
feedlyの使い方
さっそく使い方を紹介していきます。
サイトにアクセスしアカウントを作りましょう。
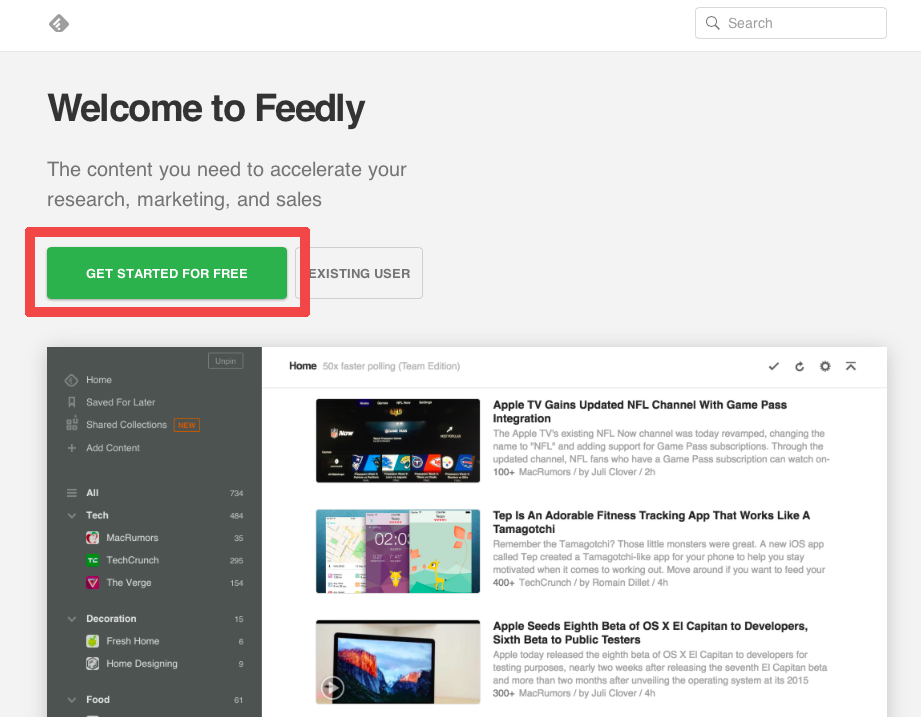
こちらの「GET STARTED FOR FREE」をクリック。
すると、どのアカウントでログインするか聞かれるので、任意の物をクリック。ぼくはgoogleからログインしました。
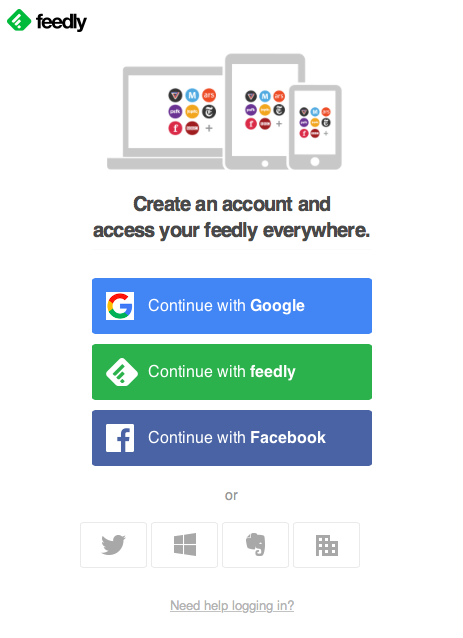
まだ何も登録されていないので、このような画面になっていると思います。
ここで、赤枠の中に登録したいサイトのURLを記入もしくはコピペします。
名称でもいけますが、ぼくのサイトではURLしかだめでした。
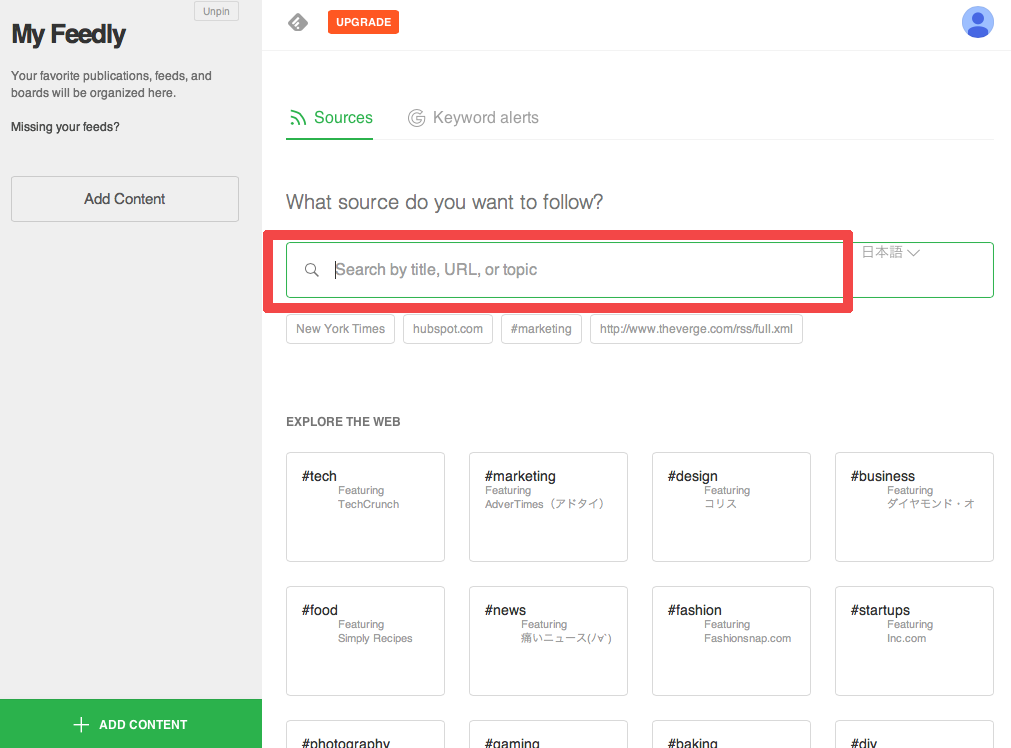
試しにこのブログをフォローしてみます。
と入力。
すると検索結果が下に出るので、「FOLLOW」を押してフォローします。
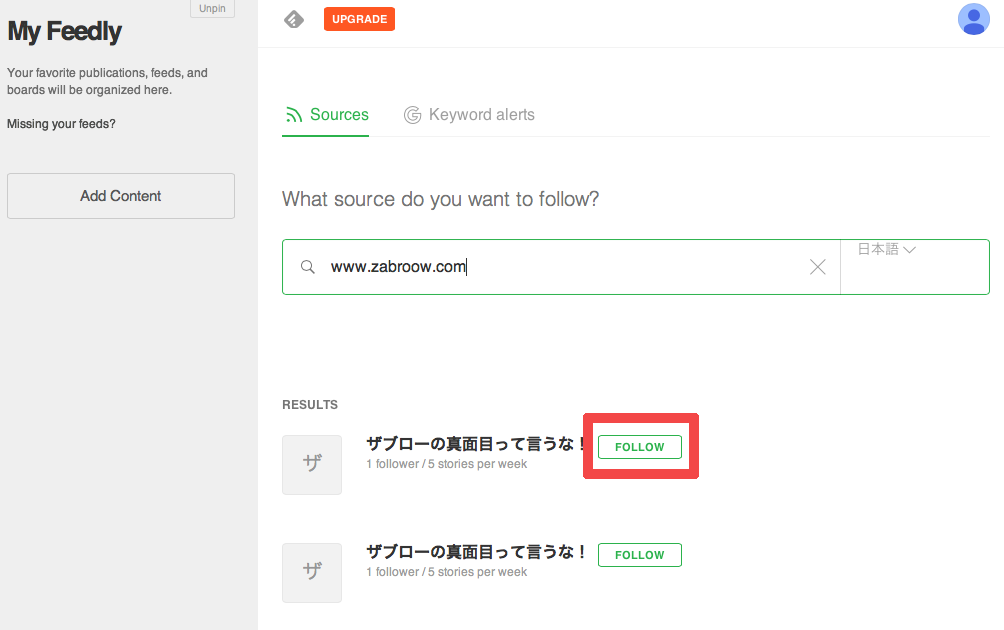
するとこんなポップアップが表示されます。
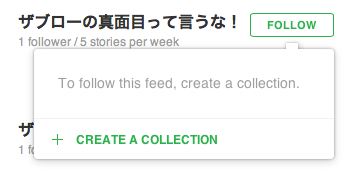
これは、あとで見やすくする為のフォルダーを作ります。
「CREATE A COLLECTION」をクリックし、例えば下記のように枠内にフォルダー名「ブログ」と記入し「CREATE」。
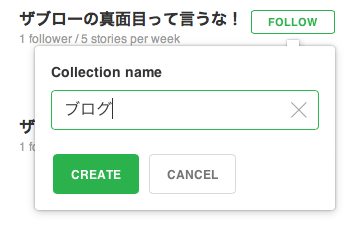
すると、画面左にフォルダとサイトが追加されましたね。
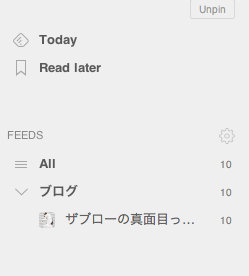
これでこのサイトが更新される度にfeedlyで購読できるようになりました。
あとはお気に入りのサイトをどんどん追加していきましょう。
どうやって見るのか
では、実際の使い方です。使い方は簡単です。
- この画面左メニューを常に表示か隠すか
- 今日の新着記事
- フォルダー別記事
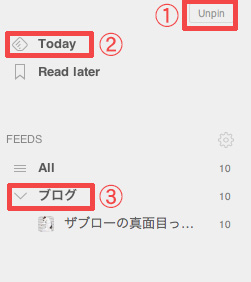
②または③を押すと、記事が表示されるので見たい記事をクリック。
このように表示されていると思います。
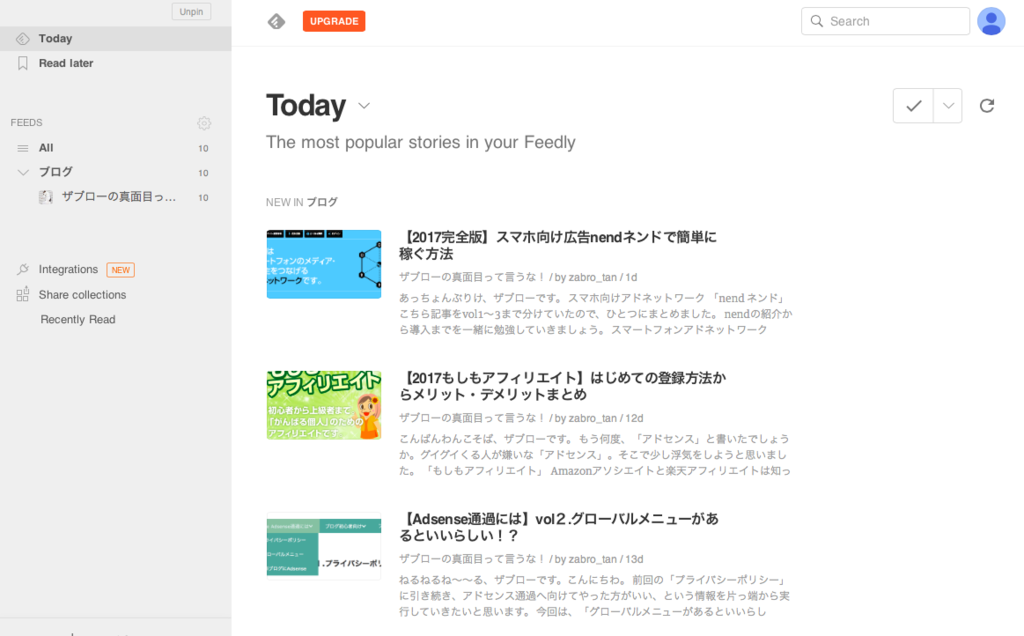
表示方法も3種類から選べます。
「Today」横の下三角をクリックするとこのようなリストが出てきます。
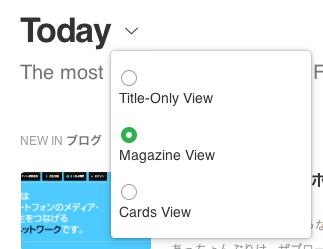
Title-only view
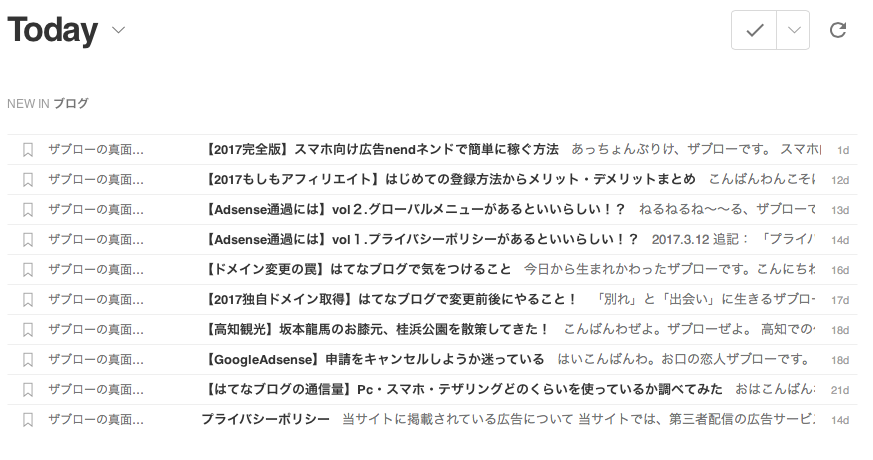
Magazine view
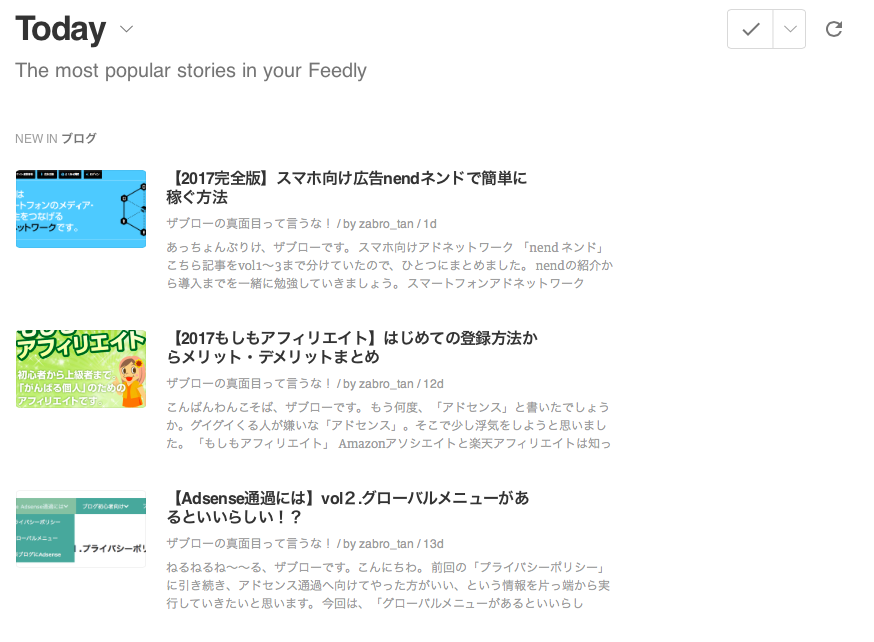
card view
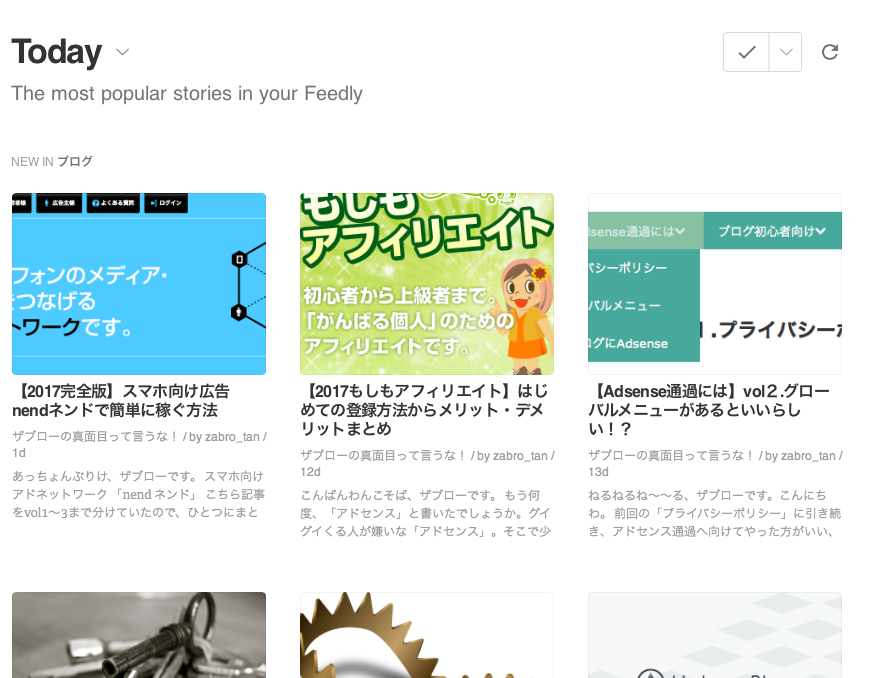
好きな表示で楽しみましょう。
あとで読む機能の活用
登録サイトが増えてくると記事を読みすぎて「あのためになる情報書いてた記事どれだっけ?」なんてことないですか?
ぼくは「あとで読む」機能を使って残しています。
この記事の左上にあるリボンのようなアイコンをクリック。
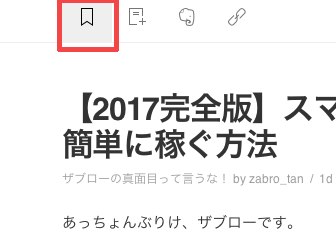
すると画面左「Read later」に記事が登録されます。
ブックマークのような感じですね。記事を読み終え、不要になったら再度リボンアイコンを押すと、解除されます。うん、とっても便利。
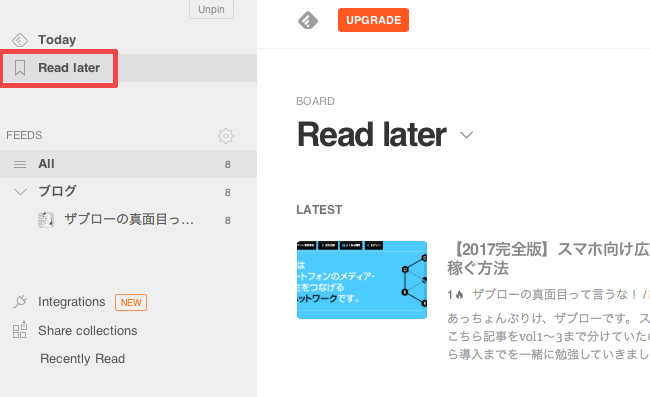
フォルダ名変更やサイト変更
フォルダ名やサイトの削除、フォルダ移動も簡単に出来ます。
画面左のギアのようなアイコンをクリック。
ここでフォルダ名変更は「鉛筆マーク」、削除は「×」
別のフォルダへ移動は、サイト名をドラックアンドドロップ。これだけです。
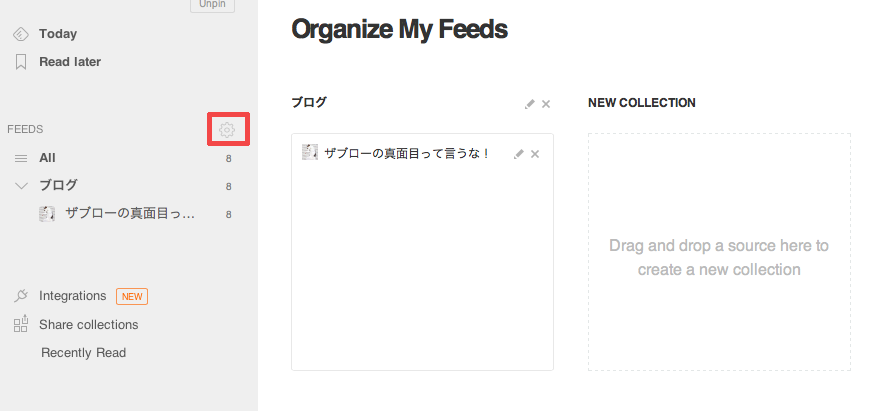
注意点
feedlyを使う上で注意点を1つみつけました。
画面左からAllを選ぶとすべての記事が表示されると思います。
その「All」の横にある下三角から表示や順序を帰れるのですが、その下「Unread only」
その名の通り、読んでいない記事だけ表示。
すなわち既読記事は表示されない、という機能です。
これは、よしあしあると思うので注意してください。
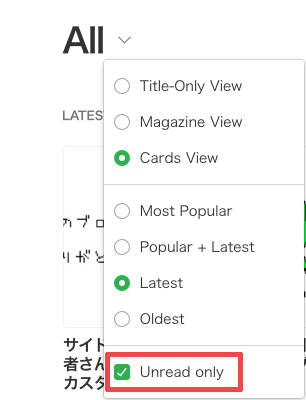
デメリット
こんないいfeedlyにも1点デメリットはあります。それは、
タイムラグがあること。
さすがにTwitterや他のSNSにはスピード勝負は出来ません。
feedly画面上にある更新ボタン。
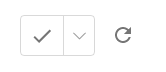
これを押してもフィードは更新されません。
これはすぐ上で記載した「Unread only」にチェックが入った状態で、記事を読むと表示されなくなりますが、すぐには消えません。
そんな時にこの更新ボタンを押すと、既読の記事を瞬時に消すことができる、というボタンです。つまりフィードの更新とは全く関係がありません。
feedlyの更新頻度は、1時間に1回という情報があります。
この辺りをぜひとも強化してもらいたいですね。
デメリットは、これだけです。
まとめ
いかがですか?簡単でしょ?
これで自分が興味のある情報チェックは、これさえ見れば簡潔できますね。
なんて便利なんでしょう。もっと早く知っておけばよかったです。
まだ導入されてない方は、是非オススメですよ。
よければfeedlyでもフォローよろしくです!!
このボタンの作り方はこちらで紹介しています。
今日はここまで!
ご視聴ありがとうございました!!
よろしければ、フォローお願いします。
こんな記事も書いています。