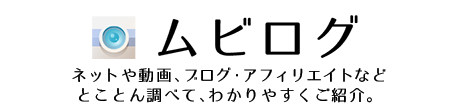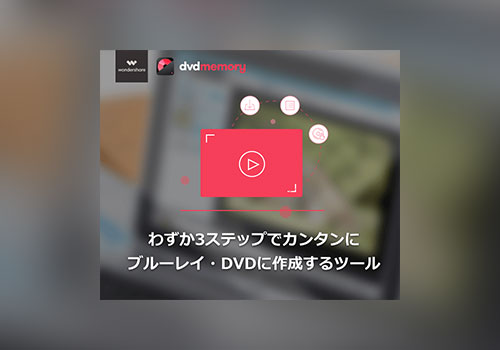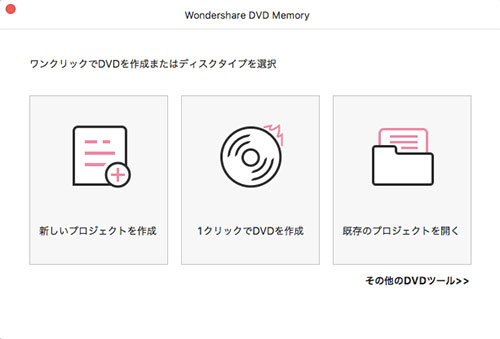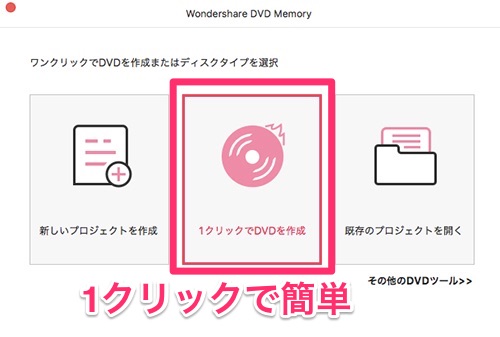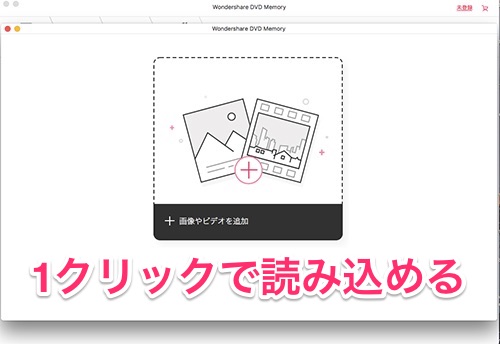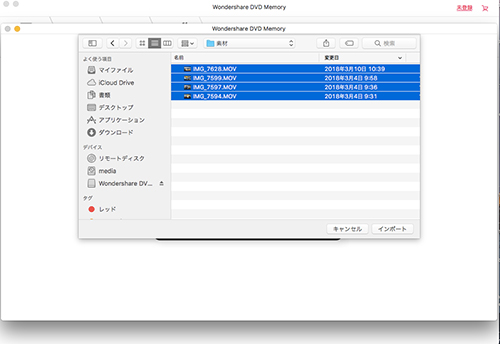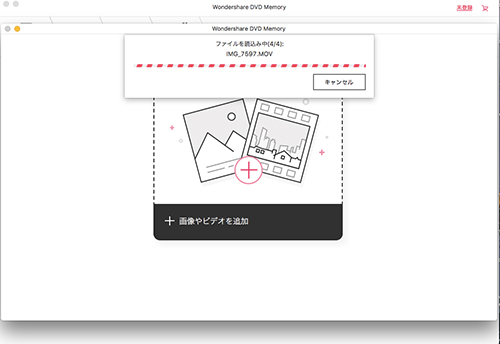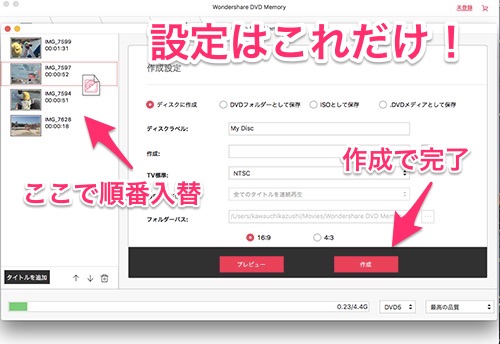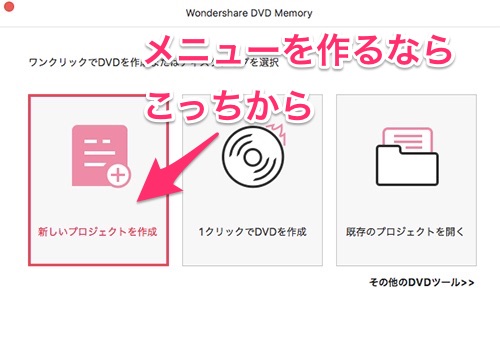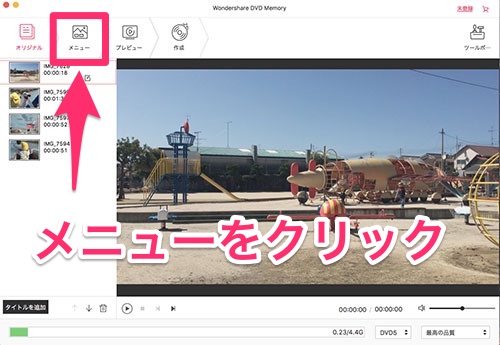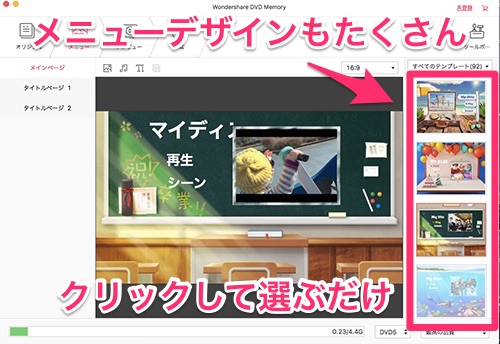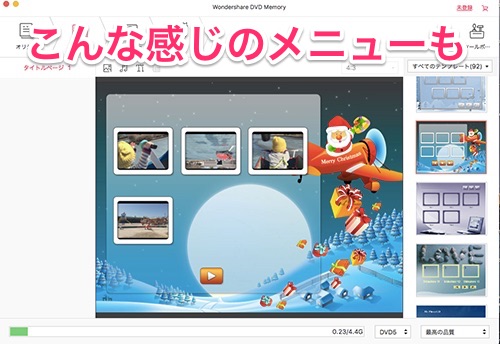ポイント
初心者パパママでも簡単にDVDを作るなら、無料ダウンロードできる、wondershare社のDVD Memory
貯まってしまった動画データ、頼まれてしまった運動会や結婚式の
DVD作成、仕事で映像制作10年以上になる僕が、「初心者でも、たった3クリックで簡単にしっかりDVDに焼けるソフト」があるって知ってました?
でもソフトって使ってみないと分からないですよね。
大丈夫です!無料で全て試すことができるんです。最新のwindows10やMacOSにも対応しています。
それが、wondershare社のDVD Memoryです。
無料ダウンロード
DVD・ブルーレイディスクを簡単3ステップで焼く方法
ステップ1:DVD Memoryを立ち上げる
こちらが、DVD Memoryをを立ち上げた(起動させた)画面です。
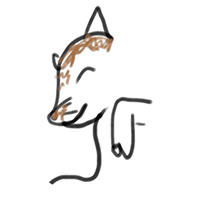
迷いようがないほど、シンプルですよね。DVD Memoryの操作画面はこれだけです。
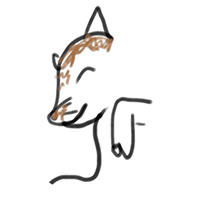
これならパパママでもできそうな気がしませんか?
では、実際にDVDディスクを作る方法を、わかりやすくご説明します。ブルーレイも同じです。
ステップ2:動画ファイルを読み込む(インポートする)
まず、DVDに焼きたい動画ファイルをDVD Memoryに読み込み(インポート)します。
読み込みは、「1クリックでDVDを作成」をクリック。
このような画面になります。
DVDに焼きたいファイルを、自分のパソコンから選び「インポート(読み込み)」
すると、このように読み込みが始まります。
ステップ3:動画の順番を調整し、作成
動画ファイルの読み込みが終わったら、動画の再生する順番を変更します。
ドラッグ&ドロップでできるので、超簡単。
細かい設定はいりません。「順番を変えてDVDを入れて作成」。これだけ!
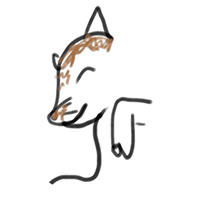
DVDメニューを作りたい時も、DVD Memoryなら4ステップ
先ほど、説明したDVDの作り方では、DVDディスクをDVDプレイヤーにいれると、すぐ映像が再生される焼き方です。
ここからは、DVDディスクを入れると、まずメニュー画面が表示されるDVDの焼き方です。
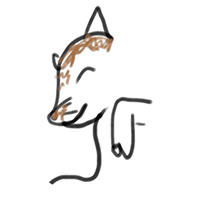
ステップ1:DVD Memoryを立ち上げる
さきほどと同じです。まず起動させます。
ステップ2:メニューを作る設定をする
メニューを作る場合は、左の「新しいプロジェクトを作成」をクリック。
このような画面になります。同じですね。
DVDに焼きたいファイルを、自分のパソコンから選び「インポート(読み込み)」
すると、このように読み込みが始まります。
ステップ3:メニュー画面を選ぶ
読み込みが終わると、このような画面になっていると思います。
「メニュー」をクリック。
メニュー画面に変わったと思います。
この右側にある、あらかじめ用意されたメニューデザインの中から好きなものを選びます。
メニューの数は、Mac版は50種類以上、Win版は100種類以上と、豊富に用意されているので、選ぶ楽しみも増えますね。
さらに追加購入で、メニューデザインを増やすこともできます。
ステップ4:プレビューで確認して、作成
メニューが決まったら、動作を確認するために、プレビューをクリック。
確認できたら、こちらも細かい設定はいりません「作成」をクリック。これだけ!
まとめ:初心者さんでも迷いなくDVDを作るならDVD Memory
DVD Memoryの特徴は、簡単にDVDが作れる以外に、なんといっても動作が軽いということです。
ソフトを起動するのも一瞬です。
僕が仕事で使っているDVD制作ソフトは、映像業界のプロが使っているものです。
そのため、立ち上がりは正直遅いです。いろいろな機能が起動するまでに時間がかかります。
ですがDVD Memoryは、ぱっとDVDを作りたいときに、ぱっと起動して、ぱっと焼くことができます。
ソフトの起動だけで、起動マークがぐるぐる回るとせっかくのやる気もげんなりですもんね。
DVDディスクを作るソフトもいろいろあるので、まずは、DVD Memoryをダウンロードしてみて、「とりあえず使ってみる」これが大事ですね。
一度、インストールみて実際にDVDを焼いてみてくださいね。
分からないことがあれば、お気軽にコメントお願いします^^
無料ダウンロード
この記事があなたにとって、少しでも参考になれば幸いです。
今日はここまで!
ご視聴ありがとうございました!!